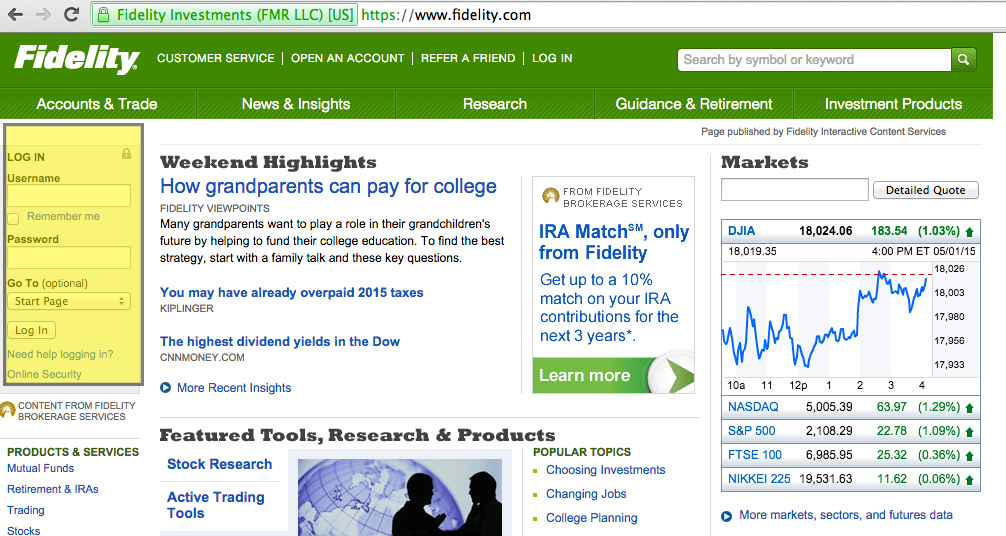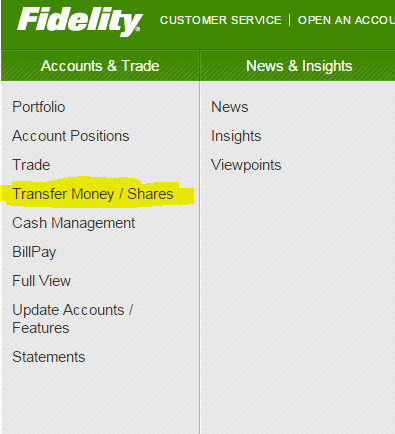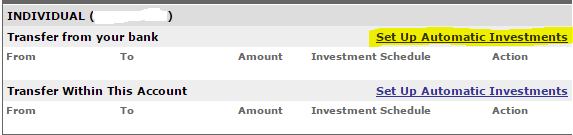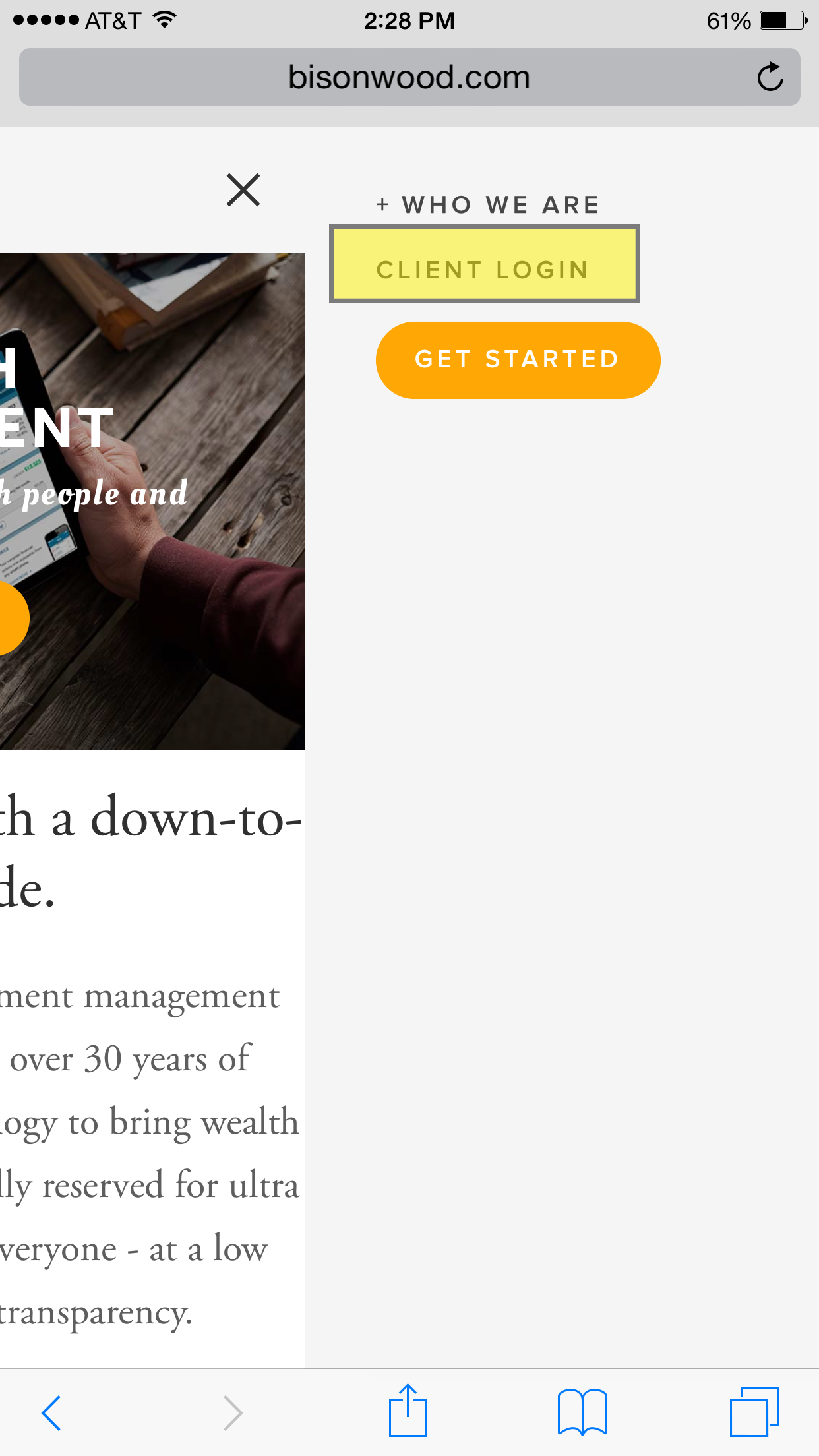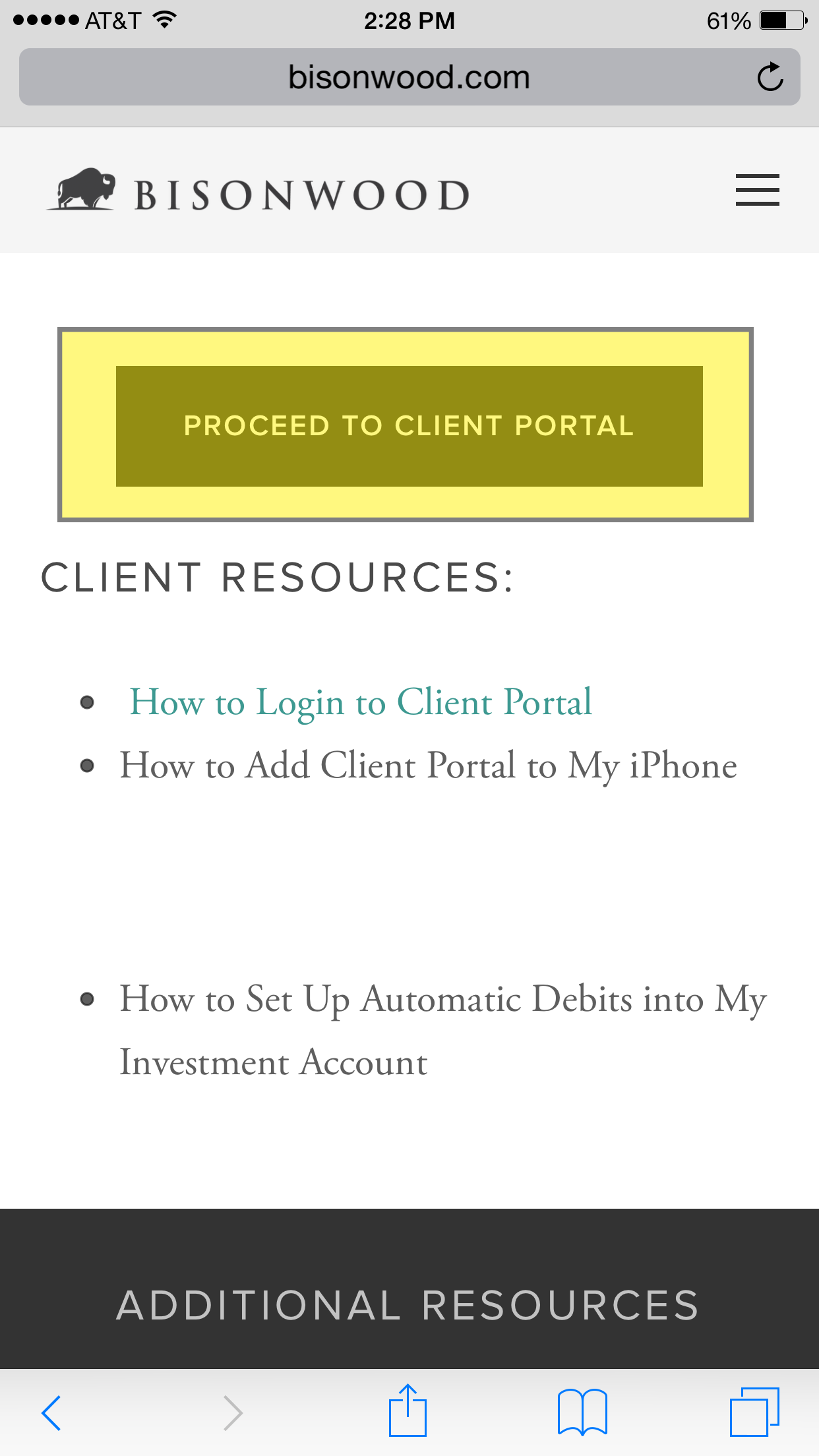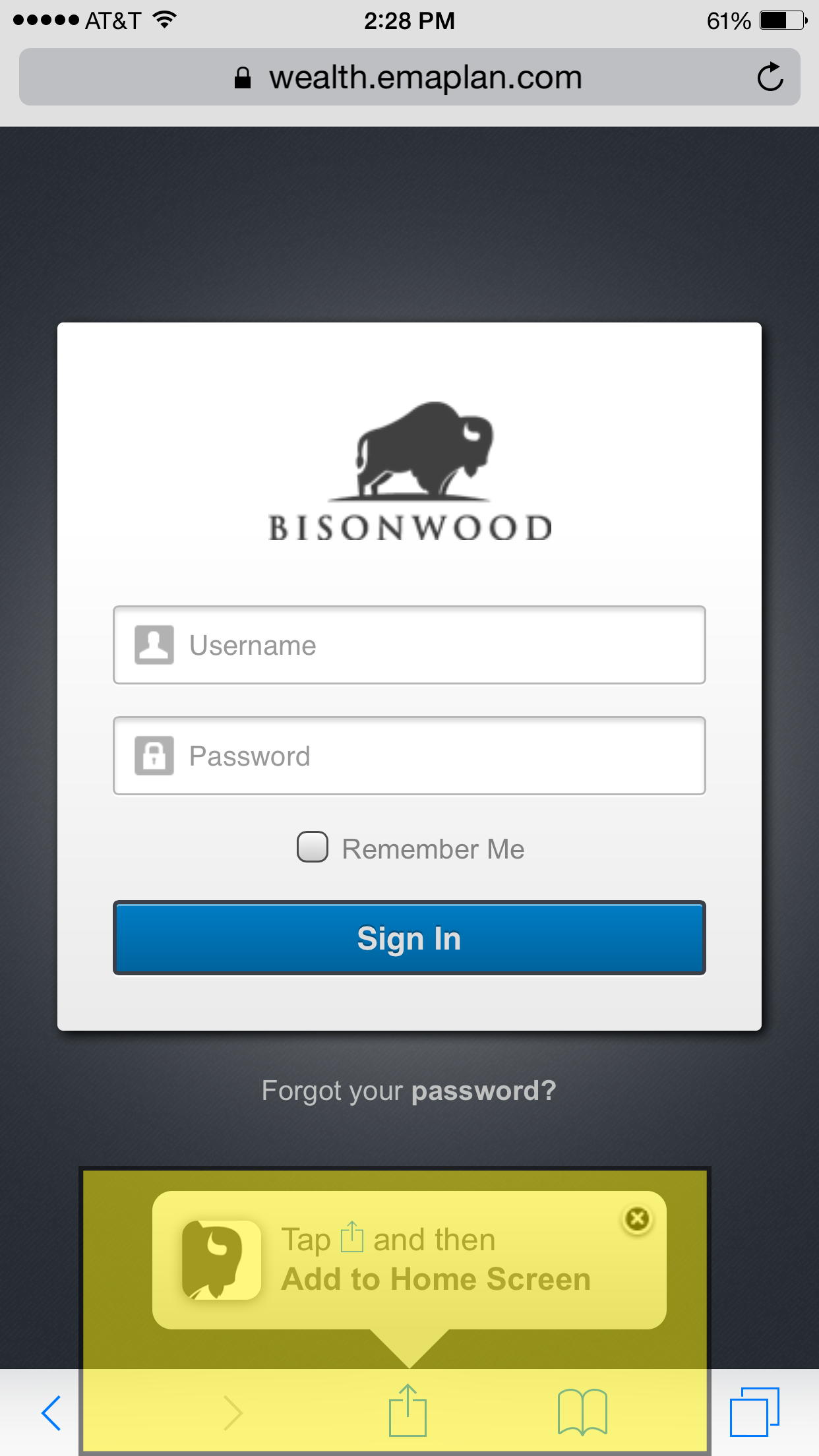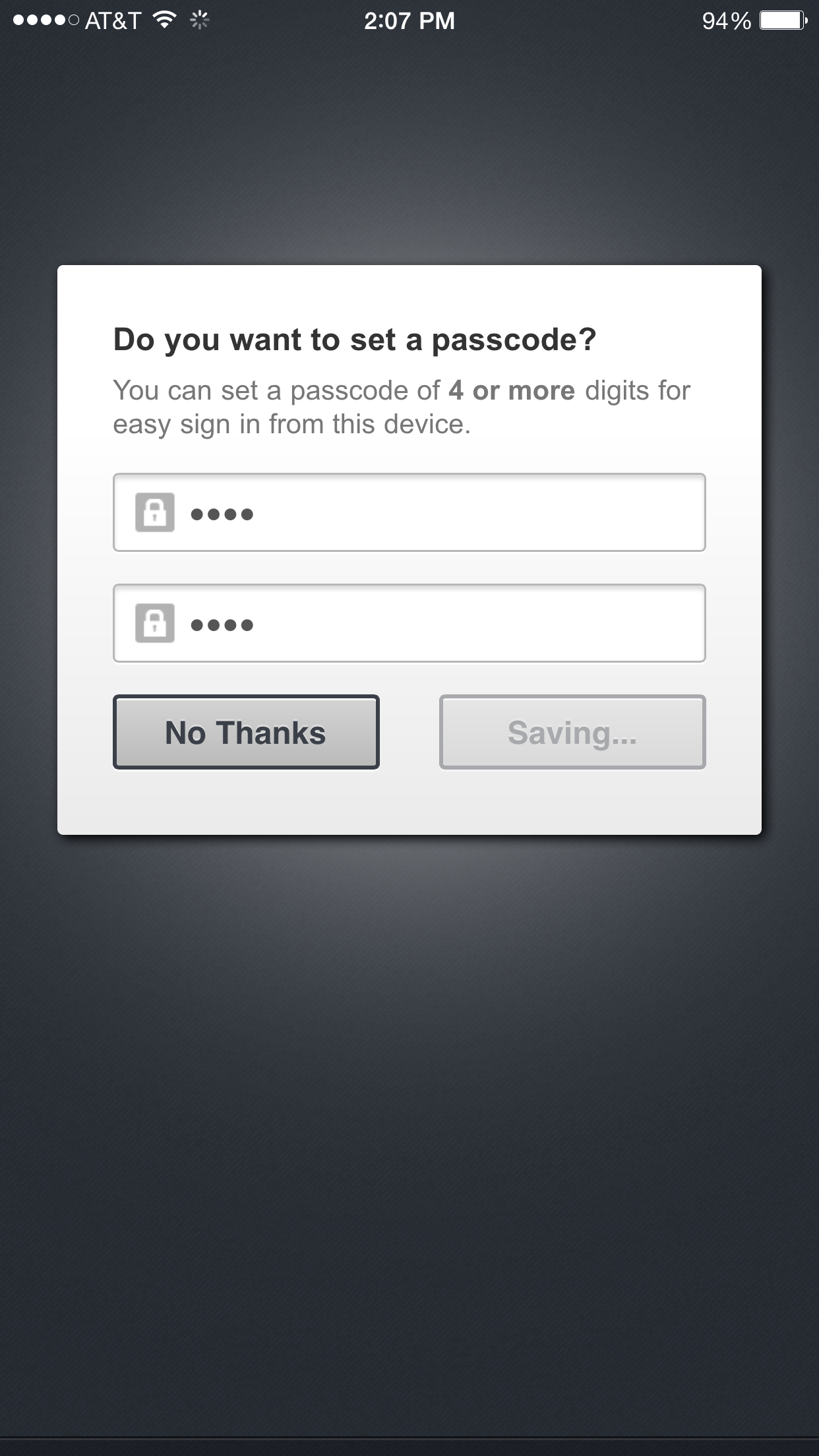Good for you!
Automatically transferring money from your bank account into your investment account helps ensure consistent savings, which along with time is the great determinant of investing success.
Step 1. Go to Fidelity.com and Login
Step 2. Once logged in, click on the Accounts & Trade button at the top of the page.
Step 3. Select Transfer Money and Shares from the drop-down menu under Accounts & Trade.
Step 4. On the left, under the 'Into' column, select the 'Set Up Automatic Investments' button.
Note that you can try to set up automatic transfers between accounts as well, but Fidelity will not allow this for accounts managed by Bisonwood. Generally, this is something that we handle for you, but if you'd like to discuss transfers between accounts, please contact your representative.
Step 5. On the Automatic Investments page, find your main account by looking for the account number and corresponding account type (Individual/Joint only) and click the 'Set Up Automatic Investments' link.
Note, you'll want to choose an 'Individual' or a 'Joint' account type to set up automatic investments for. Your representative will discuss funding IRA or other retirement accounts with transfers from your Individual/Joint account.
Step 6. Here's the form to set up the automatic investments from your linked bank account to the selected investment account. If your bank isn't shown, click the 'Set Up Electronic Funds Transfer (EFT)' link to connect a bank account. You'll want to make sure that you select:
- Transfer to 'Your Brokerage Core Account' and a corresponding amount
- The frequency/timing to transfer that amount of money into your investment account
Then hit the 'Next' button
Step 8. Review your instructions and click 'Confirm'
Now you're all set! If you have questions or issues, contact your representative or Fidelity's technical support through the information on their website.